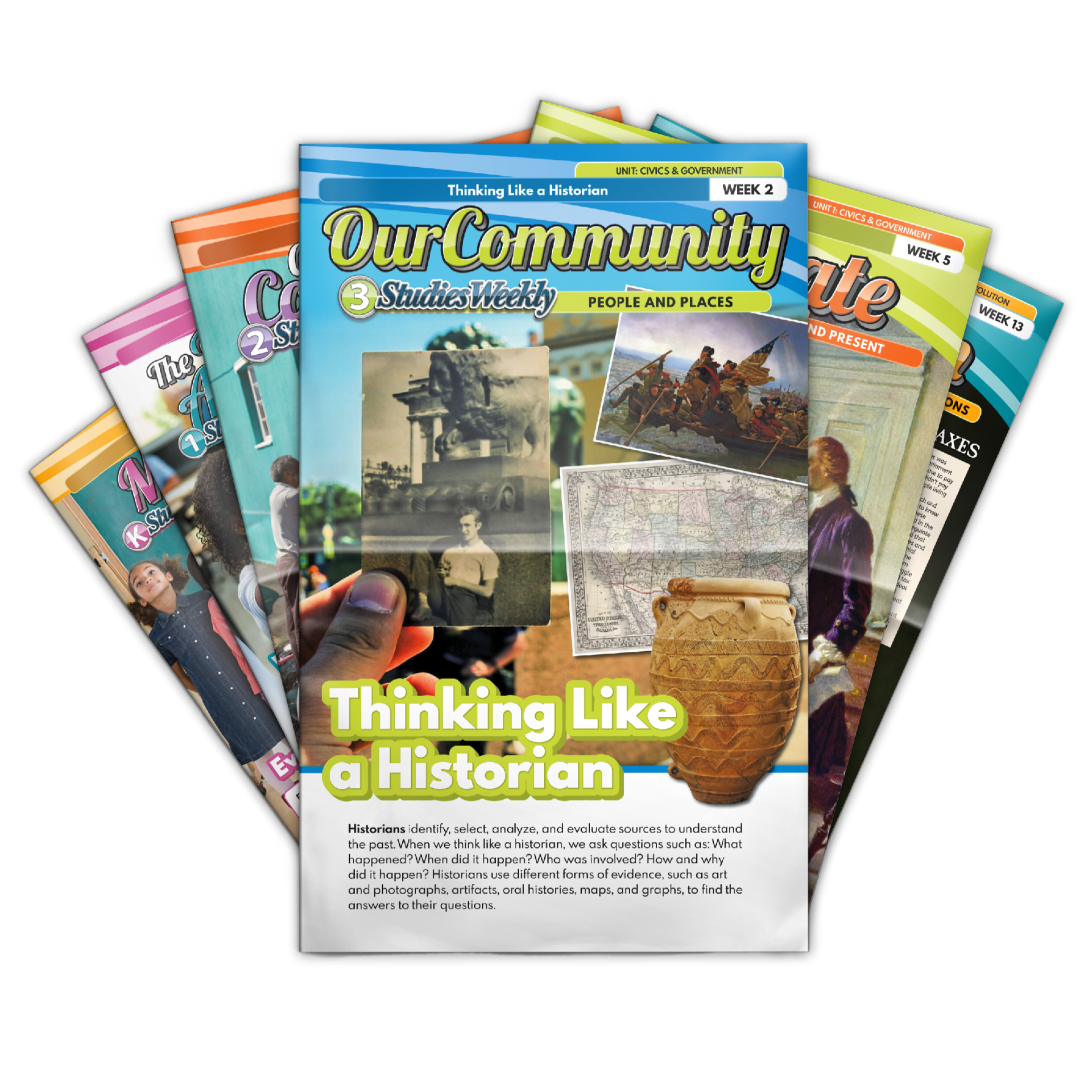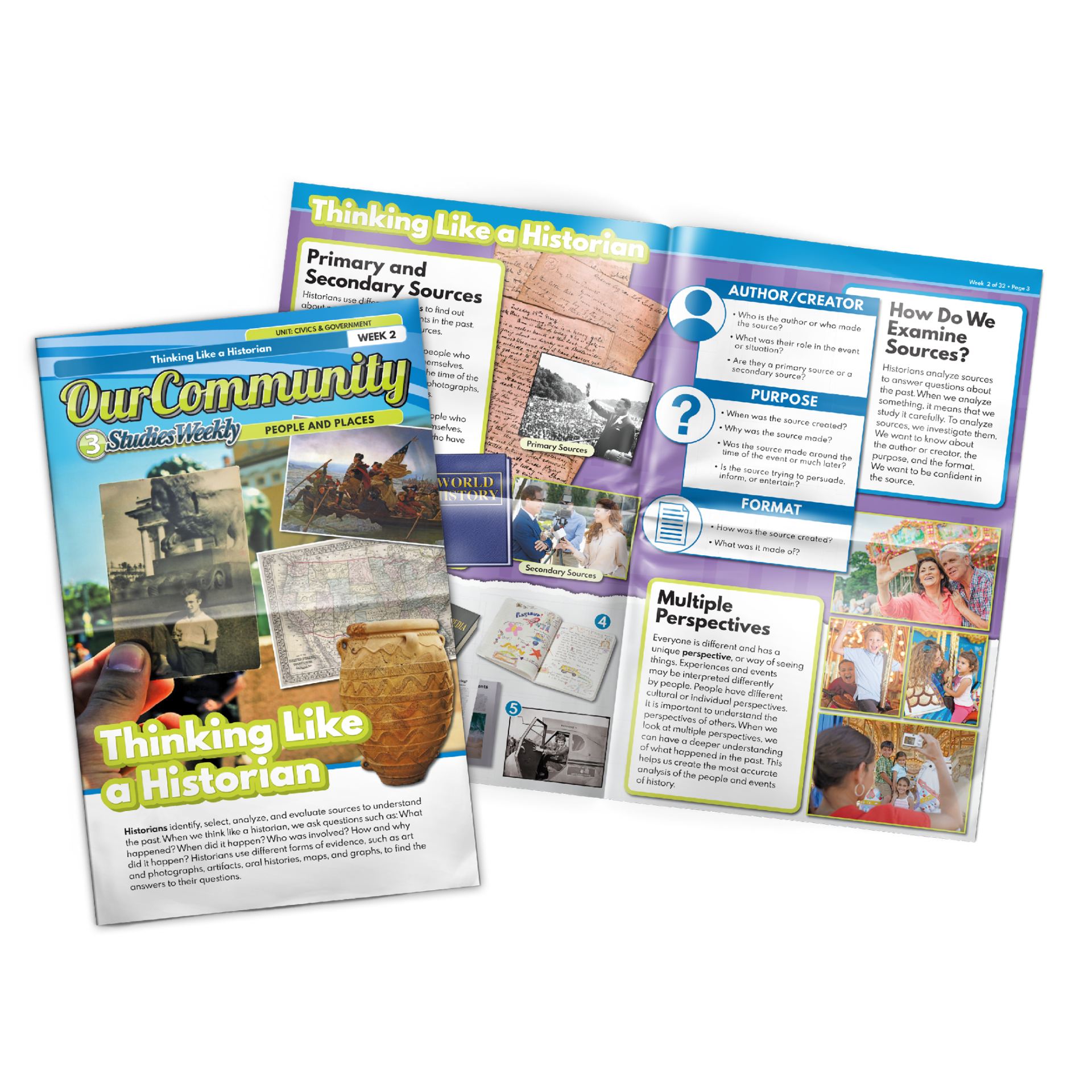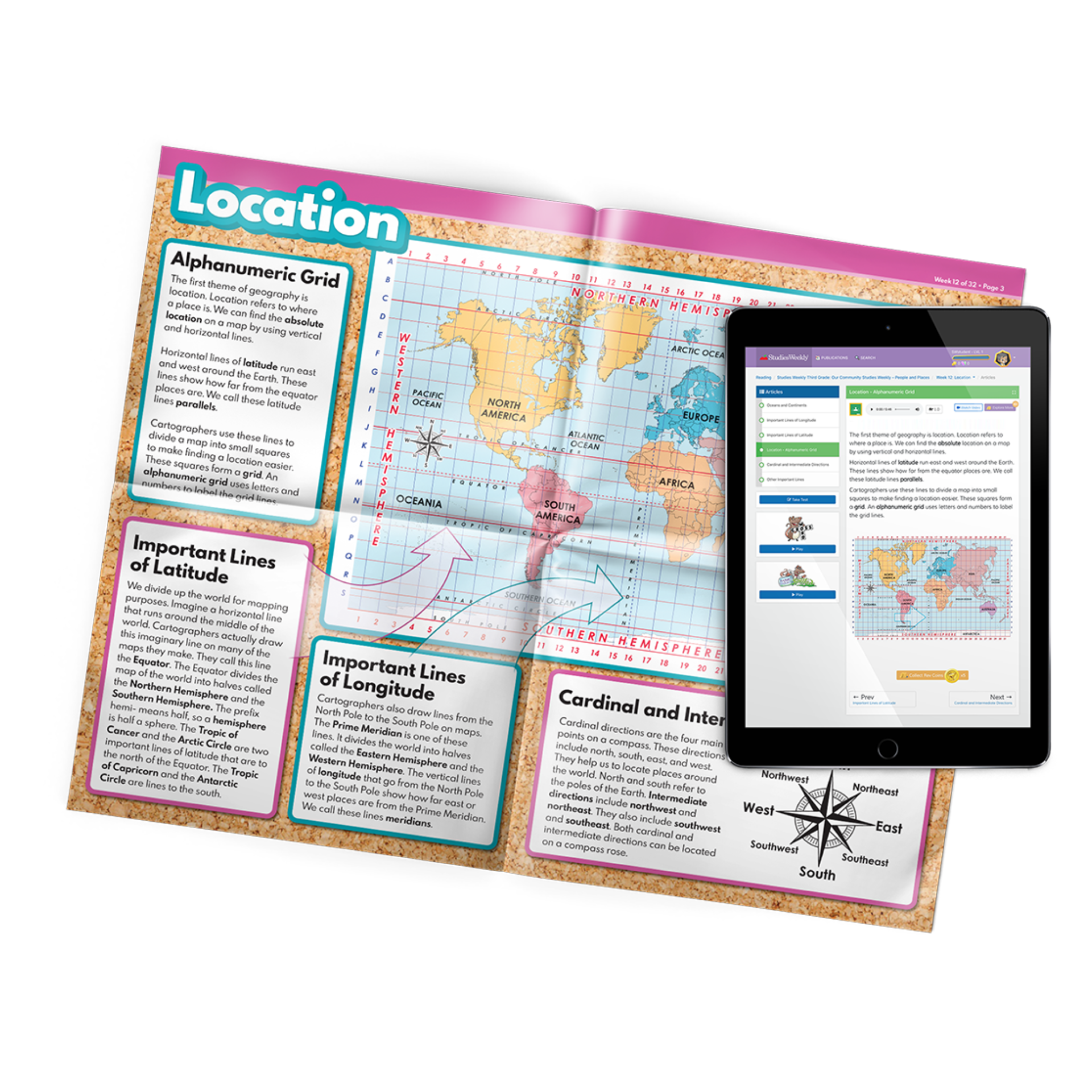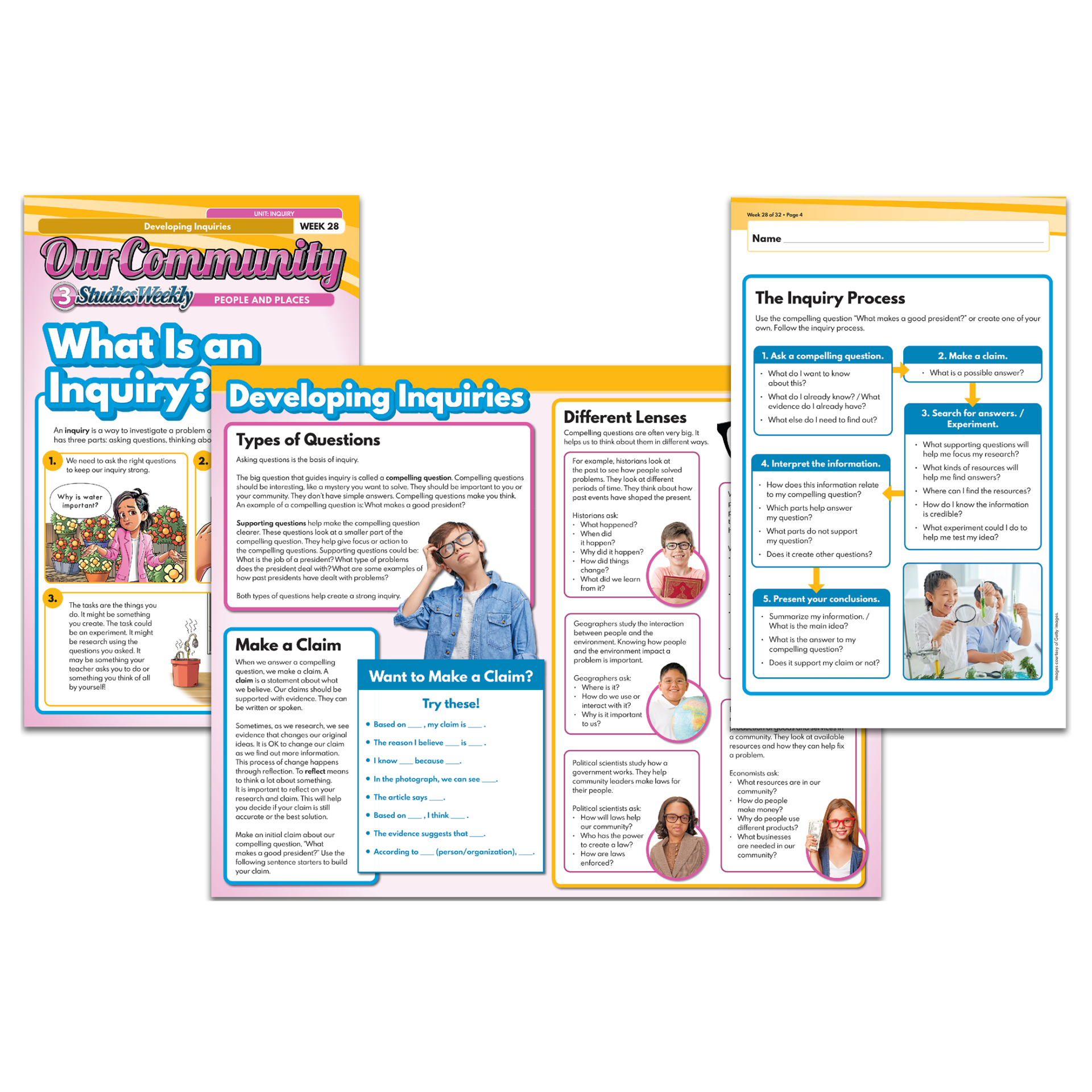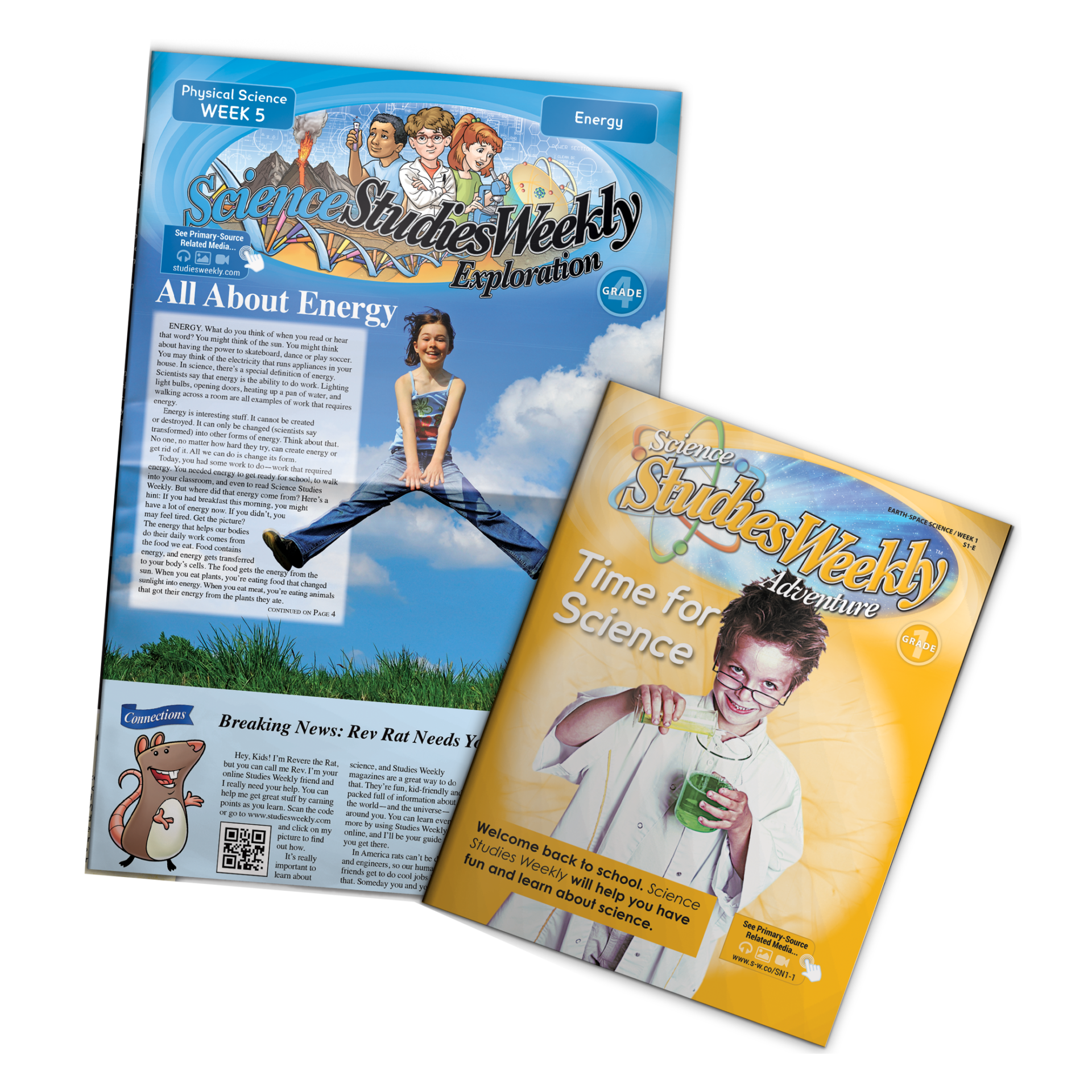Studies Weekly Homeschool Curriculum
For All Learners!

Studies Weekly Homeschool Curriculum

Studies Weekly Homeschool Curriculum

Studies Weekly Homeschool Curriculum

Engage children in SOCIAL STUDIES, SCIENCE, and HEALTH and WELLNESS
How?
Through a meaningful curriculum housed in a fun kid-friendly periodical format and a safe, robust online learning platform. So your children can learn anywhere, anytime.
Click to See a Social Studies Preview
Click to See a Science Preview
Health & Wellness
Click your grade level to see a sample
If you are working with a homeschool charter, orders must be placed directly by them.
First
- Go to store.studiesweekly.com
- Choose your state from the drop-down menu in the top right corner.
- Select HOMESCHOOL on the top menu.
- You can also go directly to the Homeschool Store by going to: https://store.studiesweekly.com/#homeschool

Next


- Choose the grade level you need.
- Select the format – print and online or online only.
- Choose your quantity.
- Click Add to Cart.
- Click the shopping cart icon in the top right corner.
- Review your order, then click the Checkout button.
Last
- If you do not already have a store account, you will be prompted to make one. If you have ordered before, you can log in.
- In the Checkout screen, fill out your name, email, school, shipping address and timing preference, payment information, and billing address.
- Click Place Order.
- You should receive a confirmation email about your order within a few hours. If you don’t see it, check your spam folder as it is an automated email.
- If you have any problems ordering, click on the green Support button in the lower right corner.


GETTING STARTED WITH STUDIES WEEKLY ONLINE
You are the Teacher
In Studies Weekly Online,
register as a Teacher not the parent
You are your child’s teacher, so you have the same access as classroom teachers.
User-Friendly Dashboard
To Register for an Online Account
- Go to online.studiesweekly.com/login
- In the Register menu, choose the Teacher role.
- Fill In your information.
(Note: After selecting your state, choose HOMESCHOOL as your District and as your School) - Click Submit.
- You should receive a confirmation email within 48 hours. If you do not receive one, check your Spam folder. If you still do not receive the confirmation, call our Customer Support line at (866) 311-8734.
- Click the link in the confirmation email to confirm your account.
To Log In:
- Go to online.studiesweekly.com/login
- Input your Username, which is the email address you chose while creating your account
- Enter your Password
- Click Login
To Create a Class
- Log in to your online account.
- In the menu bar select the Classes tab.
- Click on the green button to Create a Classroom

- In the next screen, you will fill out the details of your class, including grade, subject(s), start/end dates, and if you want Study Buddies or Explorers on for your child.
- Click Continue
- Select the publications you would like to assign to your new classroom. Some publications may be pre-selected based on the grade and subject chosen in the previous step.
- Click Continue
- Finally, fill in your students’ names. Their usernames and password will be automatically generated for their students account. You can edit those later in the People tab, if needed.
- Click Create Classroom
Using the Student Edition and the Teacher Edition:

In that next page, you can:
- View, assign, and customize the Student Edition
- Turn on and off weeks or units
- Review the lesson plans and activities in the Teacher Edition by unit or week
- Assign tests
- Create custom assignments or tests


Getting Students Started:
- Share their Username and Password with them.
- Login information can be located in the People section of your classroom
- Students will login using the same page as a teacher: online.studiesweekly.com/login
- After logging in, students will see their own Classroom dashboard.
- They can start working by selecting a publication.
- Student navigation icons:
- Publications – Access to the Student Edition
- To Do – Assignments and/or tests
- Notes – Highlights and notes they’ve added to articles or images
- Create an Online Account
To Register for an Online Account
- Go to online.studiesweekly.com/login
- In the Register menu, choose the Teacher role.
- Fill In your information.
(Note: After selecting your state, choose HOMESCHOOL as your District and as your School) - Click Submit.
- You should receive a confirmation email within 48 hours. If you do not receive one, check your Spam folder. If you still do not receive the confirmation, call our Customer Support line at (866) 311-8734.
- Click the link in the confirmation email to confirm your account.
- Account Login
To Log In:
- Go to online.studiesweekly.com/login
- Input your Username, which is the email address you chose while creating your account
- Enter your Password
- Click Login
- Create a Class
To Create a Class
- Log in to your online account.
- In the menu bar select the Classes tab.
- Click on the green button to Create a Classroom

- In the next screen, you will fill out the details of your class, including grade, subject(s), start/end dates, and if you want Study Buddies or Explorers on for your child.
- Click Continue
- Select the publications you would like to assign to your new classroom. Some publications may be pre-selected based on the grade and subject chosen in the previous step.
- Click Continue
- Finally, fill in your students’ names. Their usernames and password will be automatically generated for their students account. You can edit those later in the People tab, if needed.
- Click Create Classroom
- Using Publications
Using the Student Edition and the Teacher Edition:
You can find the Student Edition and Teacher Edition by clicking on the specific publication in the Classes view.
In that next page, you can:
- View, assign, and customize the Student Edition
- Turn on and off weeks or units
- Review the lesson plans and activities in the Teacher Edition by unit or week
- Assign tests
- Create custom assignments or tests
- Student Accounts

Manage students and co-teachers in the People tab. 
Studies Weekly Online Student View Getting Students Started:
Once the classroom is set up, publications are assigned, and the student account is created, your child is ready to start learning.- Share their Username and Password with them.
- Login information can be located in the People section of your classroom
- Students will login using the same page as a teacher: online.studiesweekly.com/login
- After logging in, students will see their own Classroom dashboard.
- They can start working by selecting a publication.
- Student navigation icons:
- Publications – Access to the Student Edition
- To Do – Assignments and/or tests
- Notes – Highlights and notes they’ve added to articles or images
- Share their Username and Password with them.
Using the Publications
Every weekly publication is hands-on and includes learning activities your students can do right on the publication — vocabulary crosswords, writing prompts, etc.
You can also cut them up for Notebooking or use them to fill in graphic organizers found in your Teacher Edition. For other ideas, see our Integrated Learning blog.
Here are a few graphic organizers to get you started.
Click on each for printable PDFs:
Your Teacher Edition
When you order a Studies Weekly Student Edition, you also get a free printed Teacher Edition. You also can find the Teacher Edition for each weekly unit at Studies Weekly Online.

Planning your Week
You can customize how you use the Studies Weekly curriculum to fit the needs of your learners.
Here is one way students can utilize the curriculum:
Monday:
Preview the articles and activities on page 4, looking for content clues. Watch the unit’s related video on Studies Weekly Online, then read the cover article.
Tuesday:
Read the feature article and do an activity with it from the Graphic Organizers listed in the Teacher Edition.
Wednesday:
Finish reading the paper individually, then complete the activities on page 4.
Thursday:
Take the assessment for the unit, printed from the Teacher Edition, or at Studies Weekly Online. Or create a project that shows understanding of the concepts and skills taught.
Using Tests
Every weekly unit includes a test.
As a default, tests are ready and activated. If you don’t need your child to take a test for a weekly unit, just select the publication you are using, find the list of weekly units, then toggle the blue button so it is gray.
Managing Assessments
You have many options with how you use tests. To learn how to customize, assign, and grade tests, visit the How to Manage Assessments in the Knowledge Center.

Studies Weekly Homeschool Onboarding Webinar!
Awards and Recognition