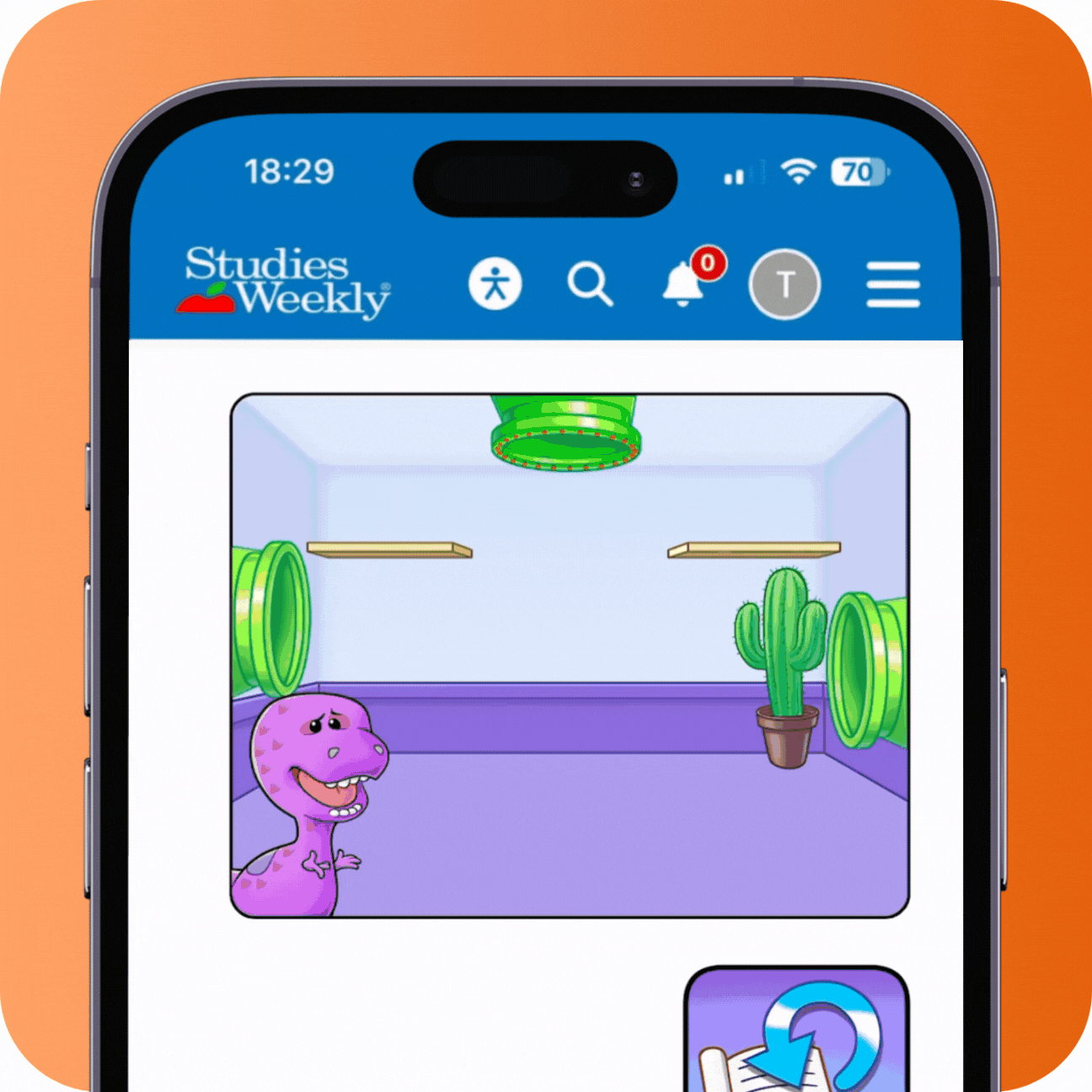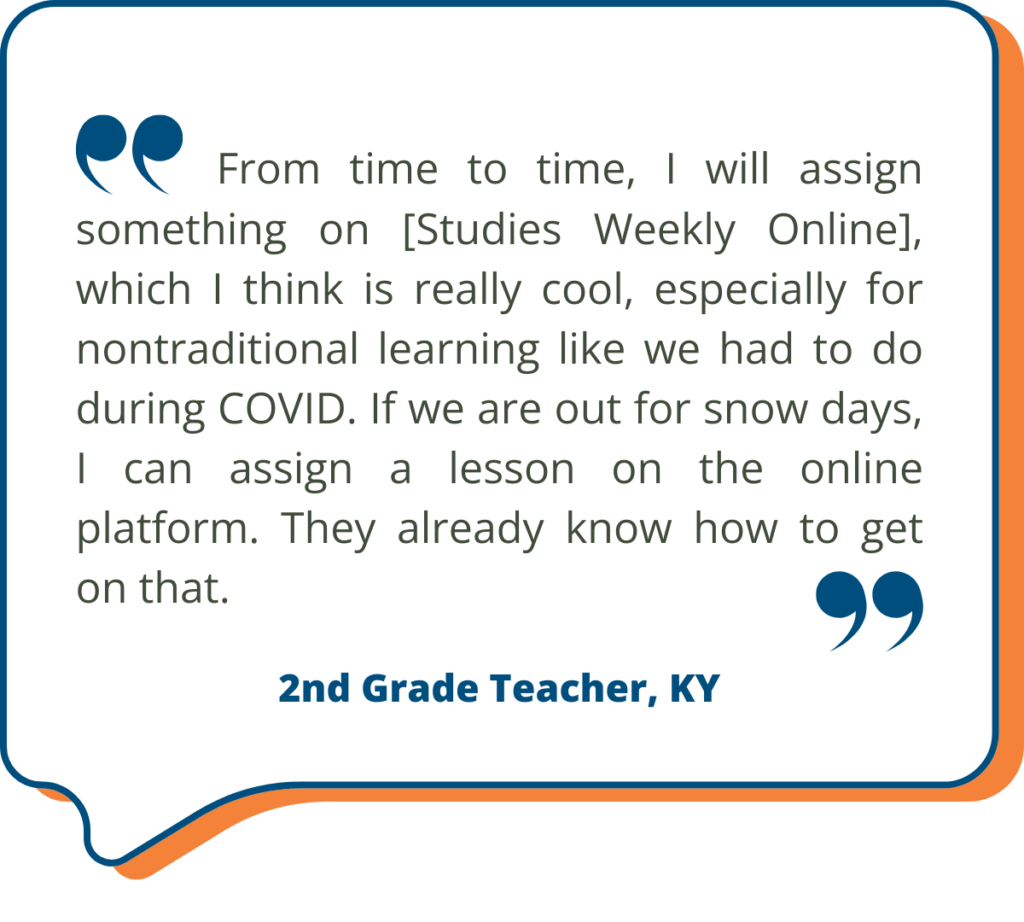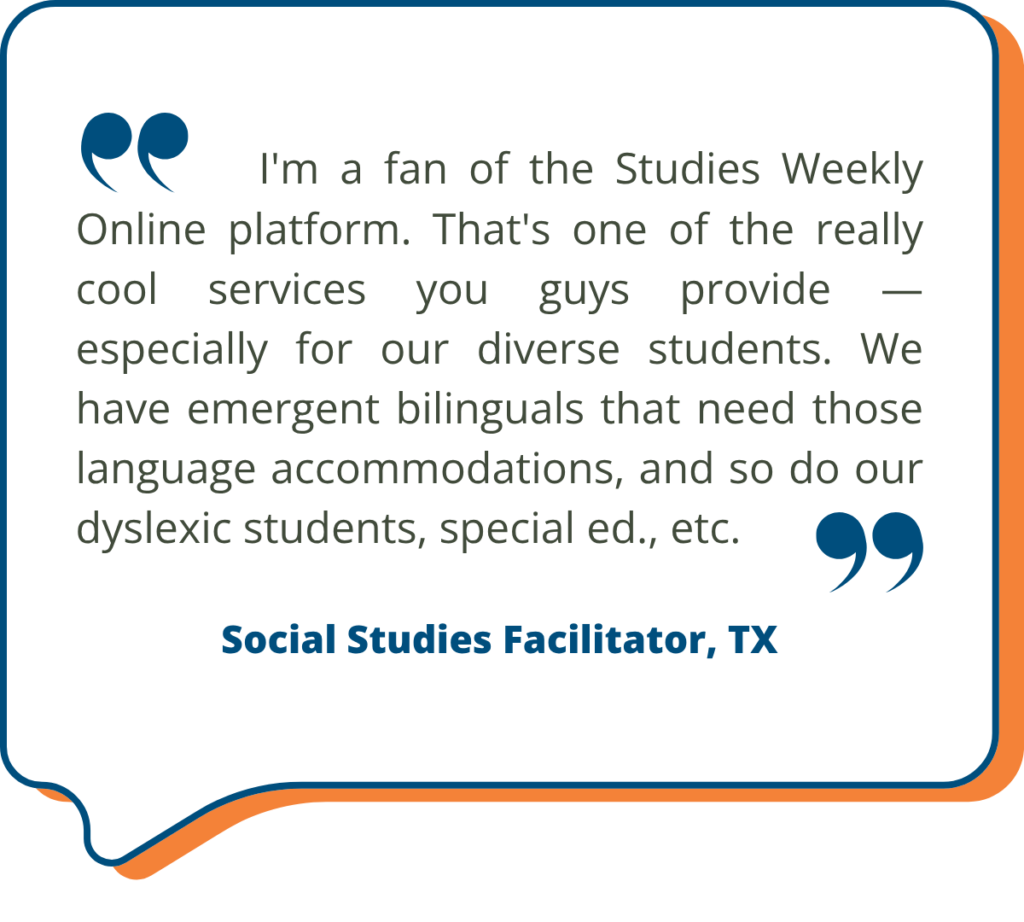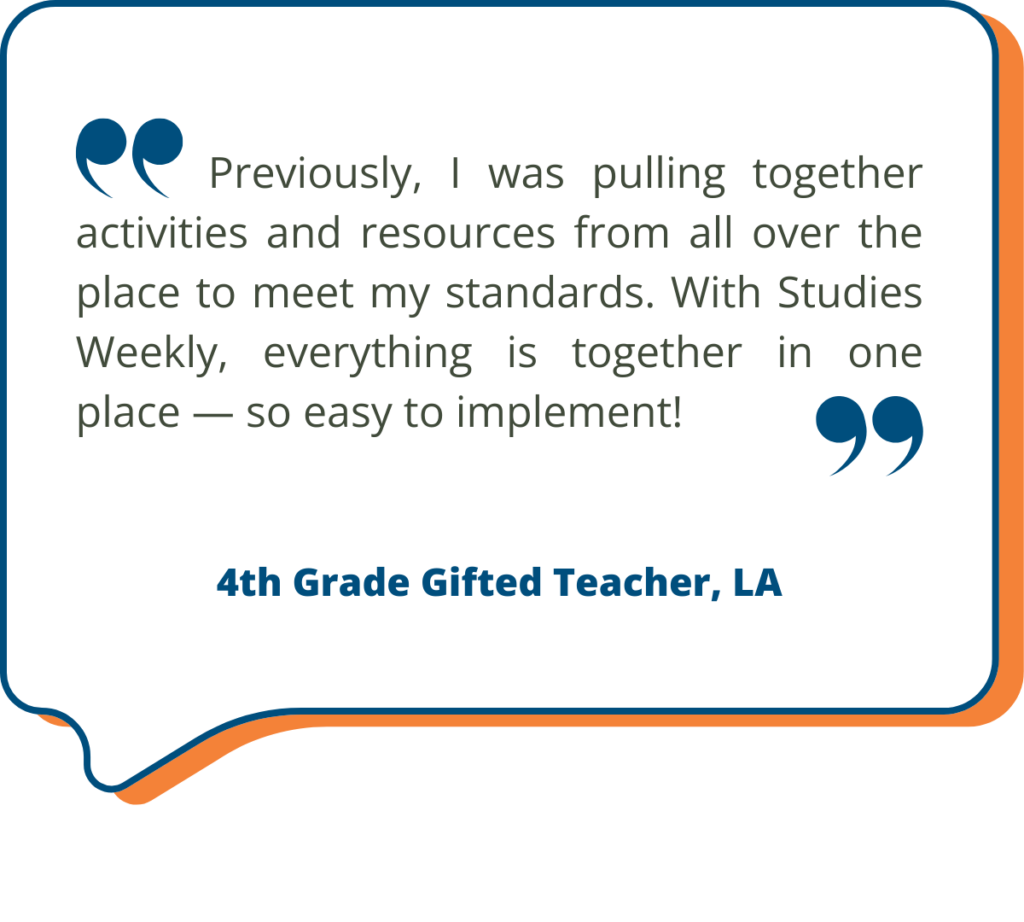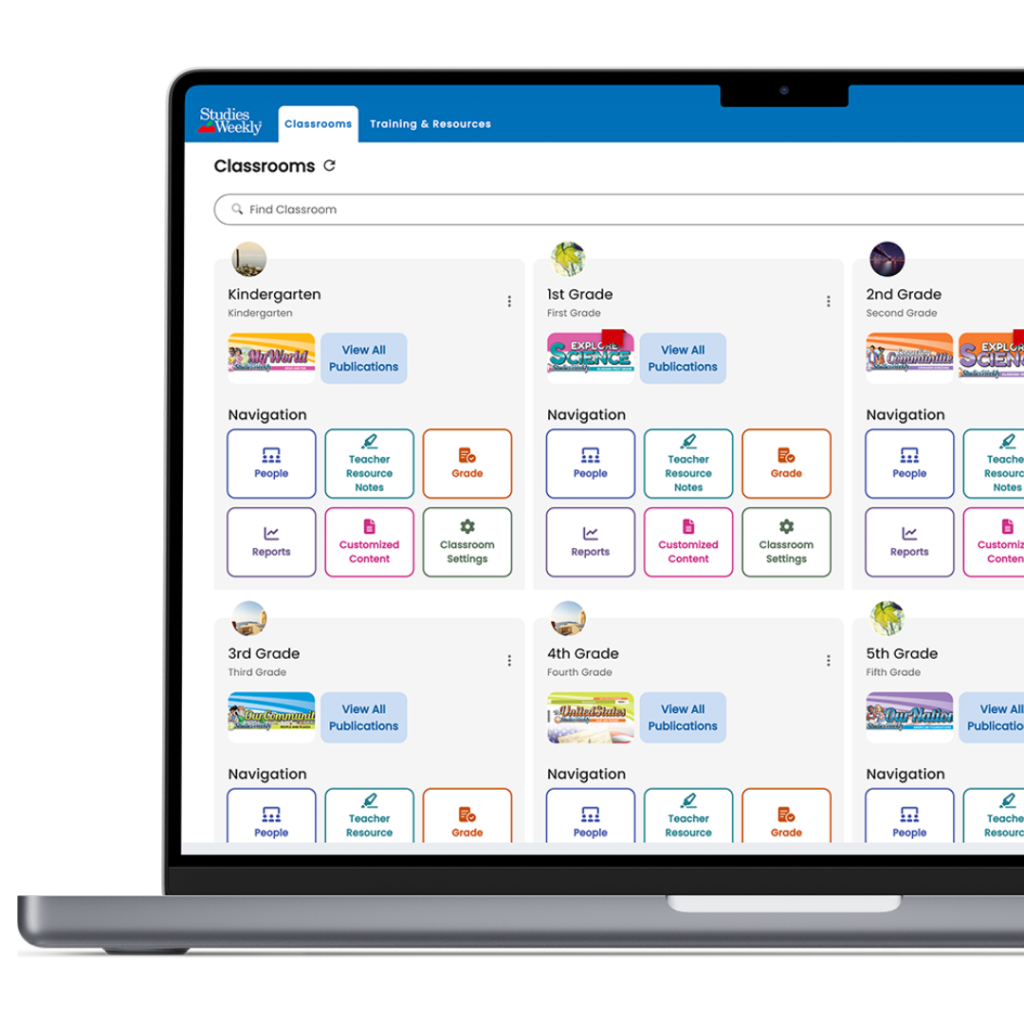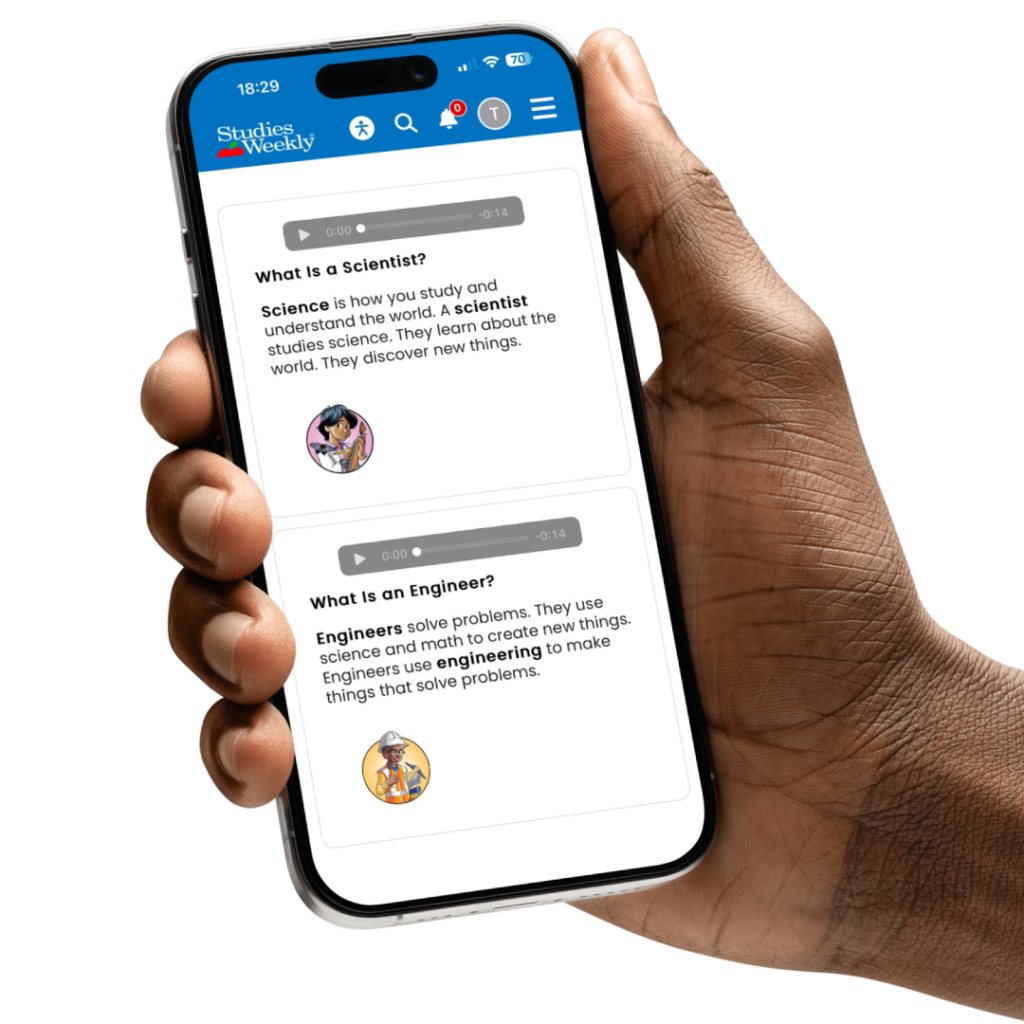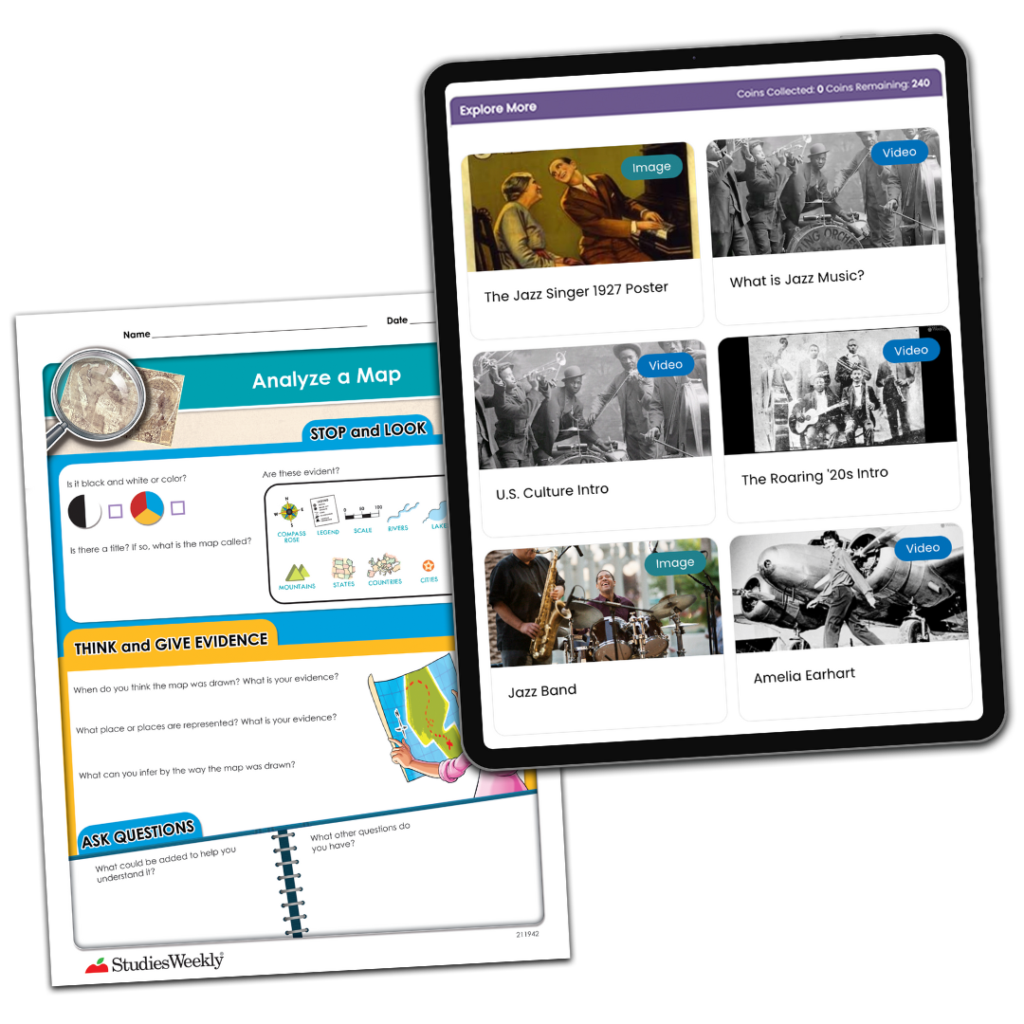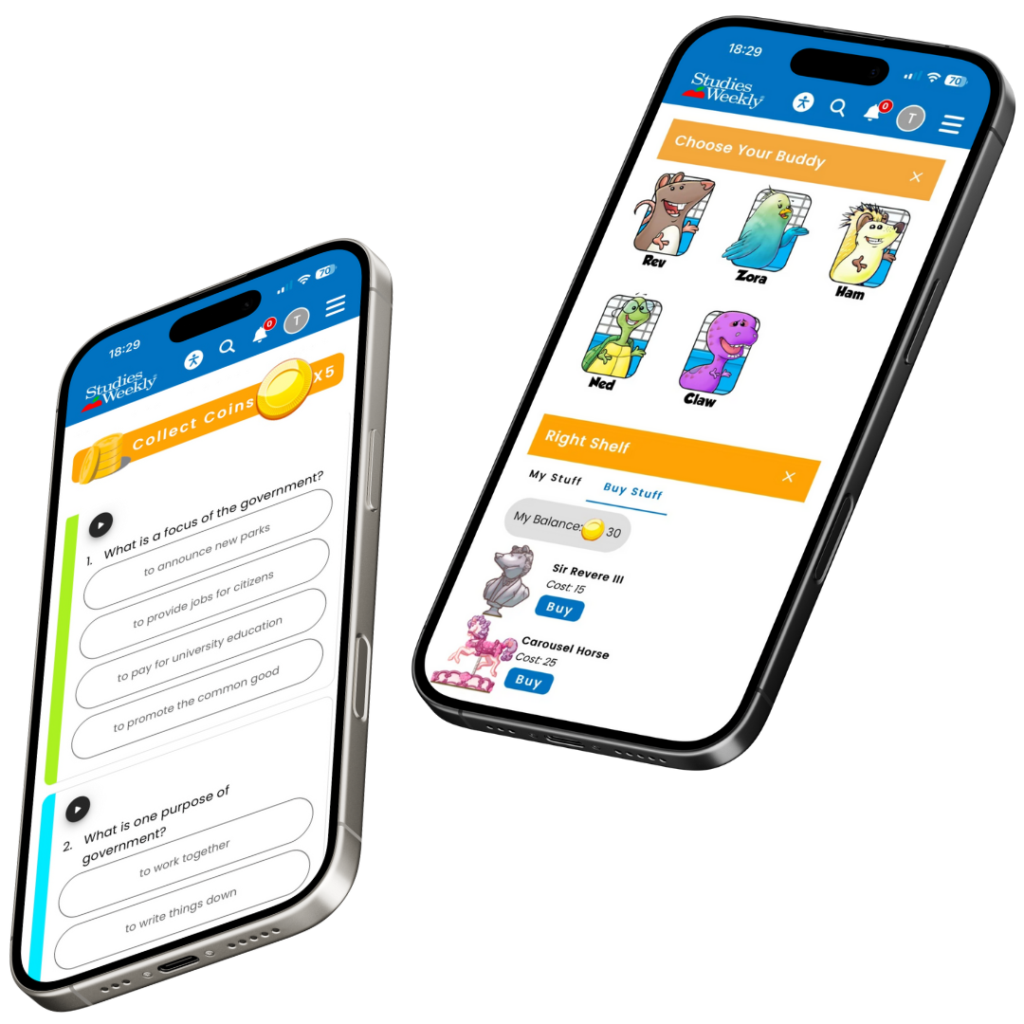Studies Weekly Online
Classroom Management
Give publication access, plan your lessons, assignments, and assessments all in one place.
Interactive Article Tools
Reading is easy with a built-in variable speed audio reader and highlighting tools.
Abundance of Resources
From primary analysis tools and printables to virtual field trips, we’ve got you covered!
Gamification
Your students earn coins by answering questions in the articles and redeem them in the games.
CLASSROOM
MANAGEMENT
Designed to be user-friendly and ready for digital-first learning, so you can easily transition between print and online.
Manage your classroom, students, publications, and assessments
Plan your lessons and create customized content that fits your needs
Track student progress on the go with insightful reports
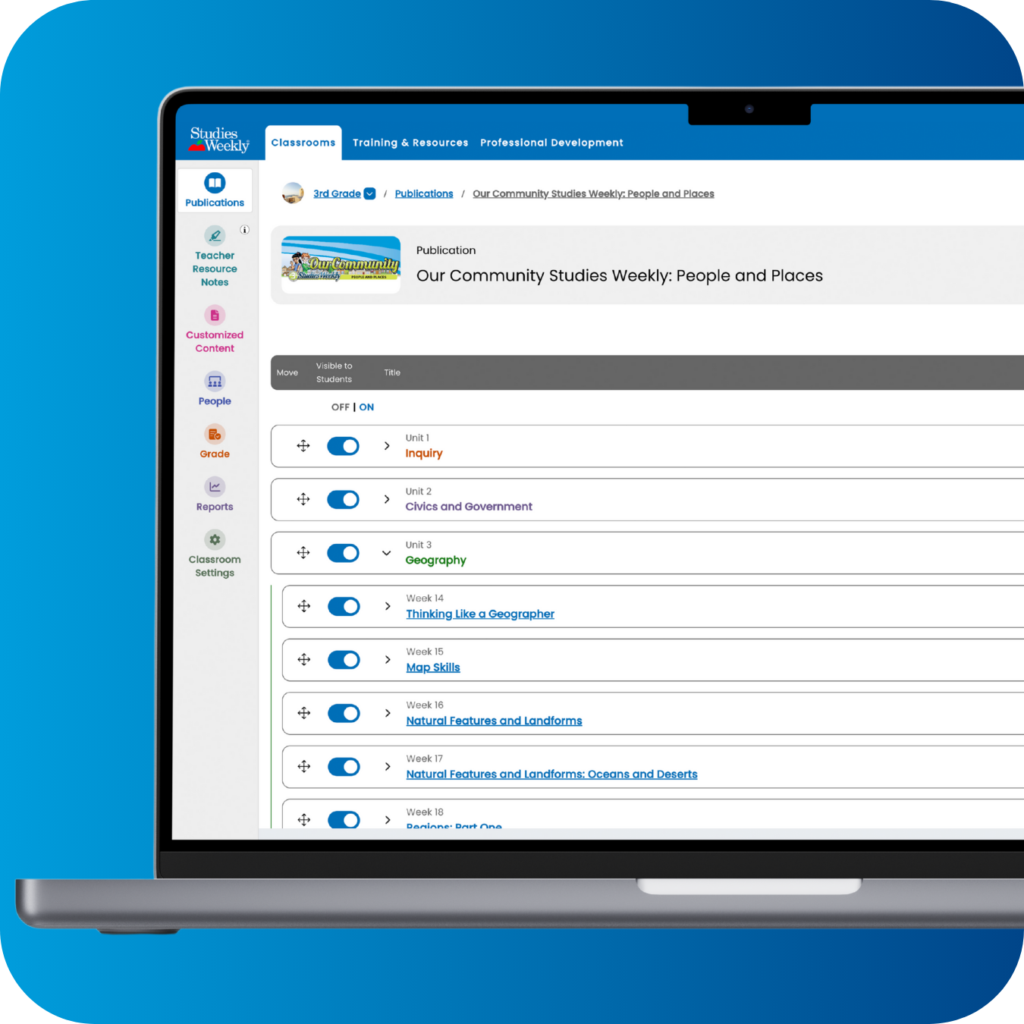
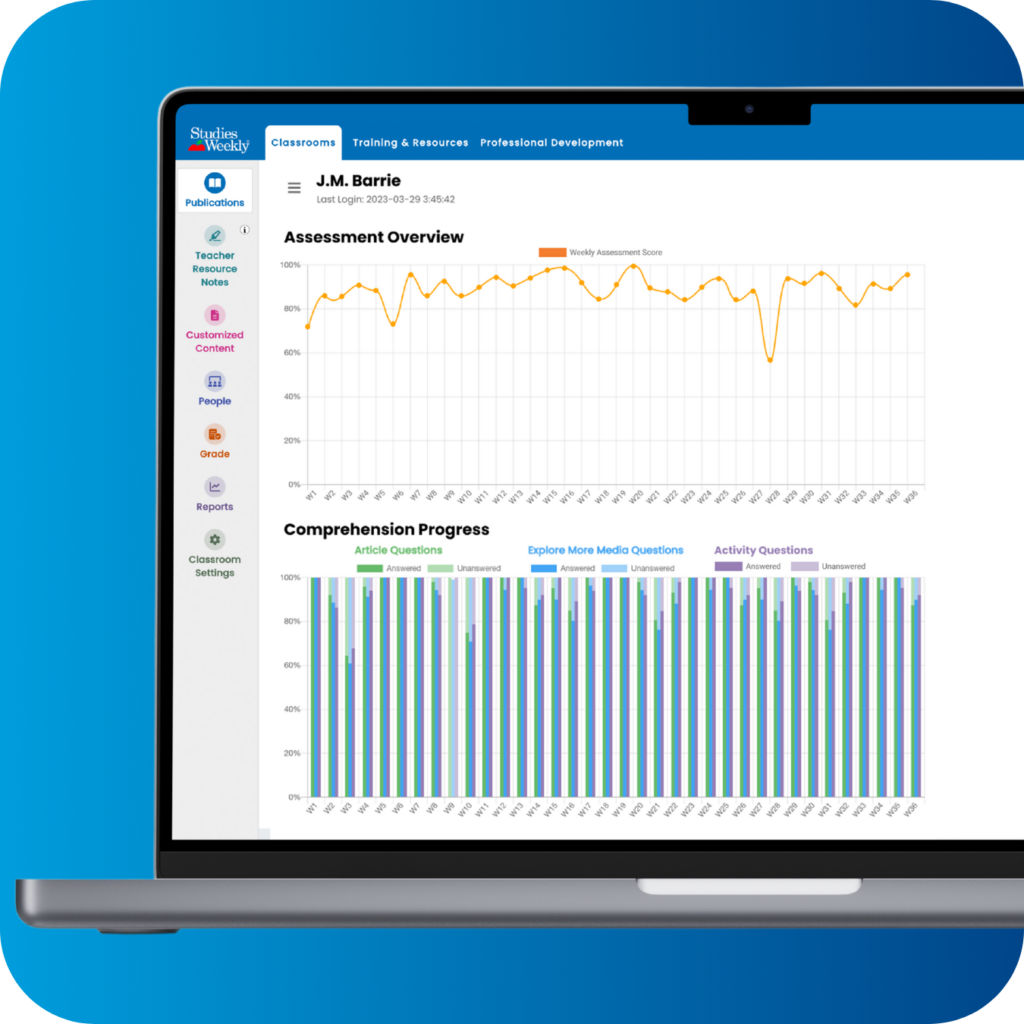
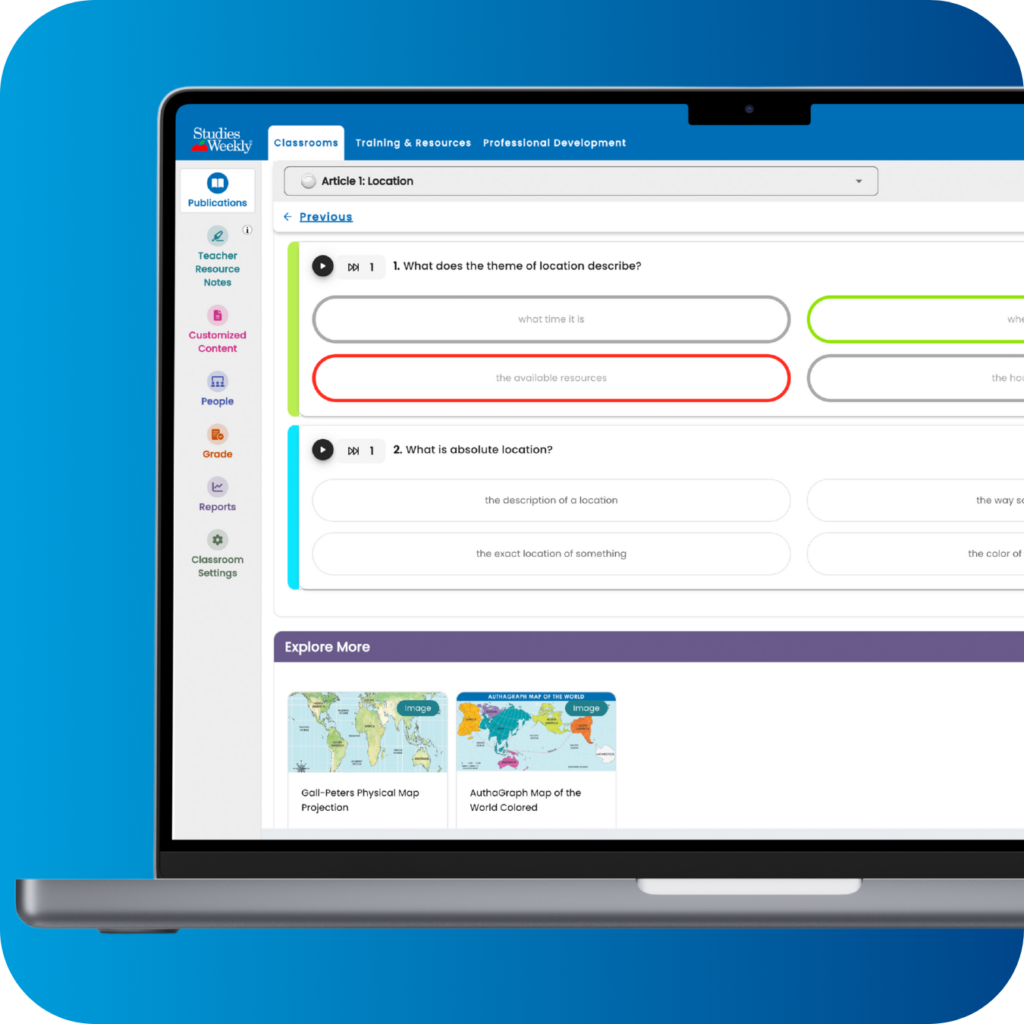
INTERACTIVE
ARTICLE TOOLS
Built for modern learning with hands-on tools that engage and empower students.
Audio reader
Text annotation and accessibility tools
Google Classroom integration
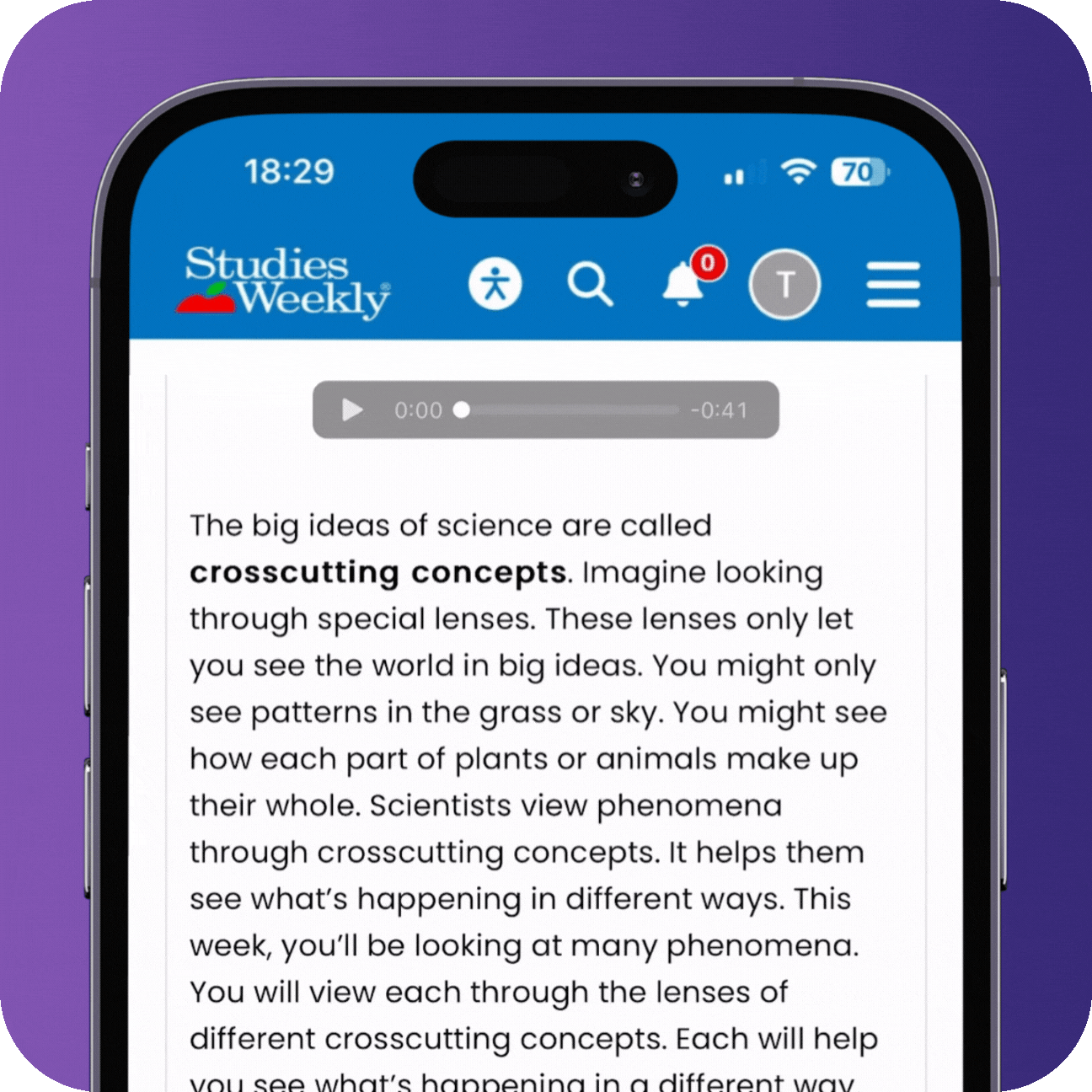
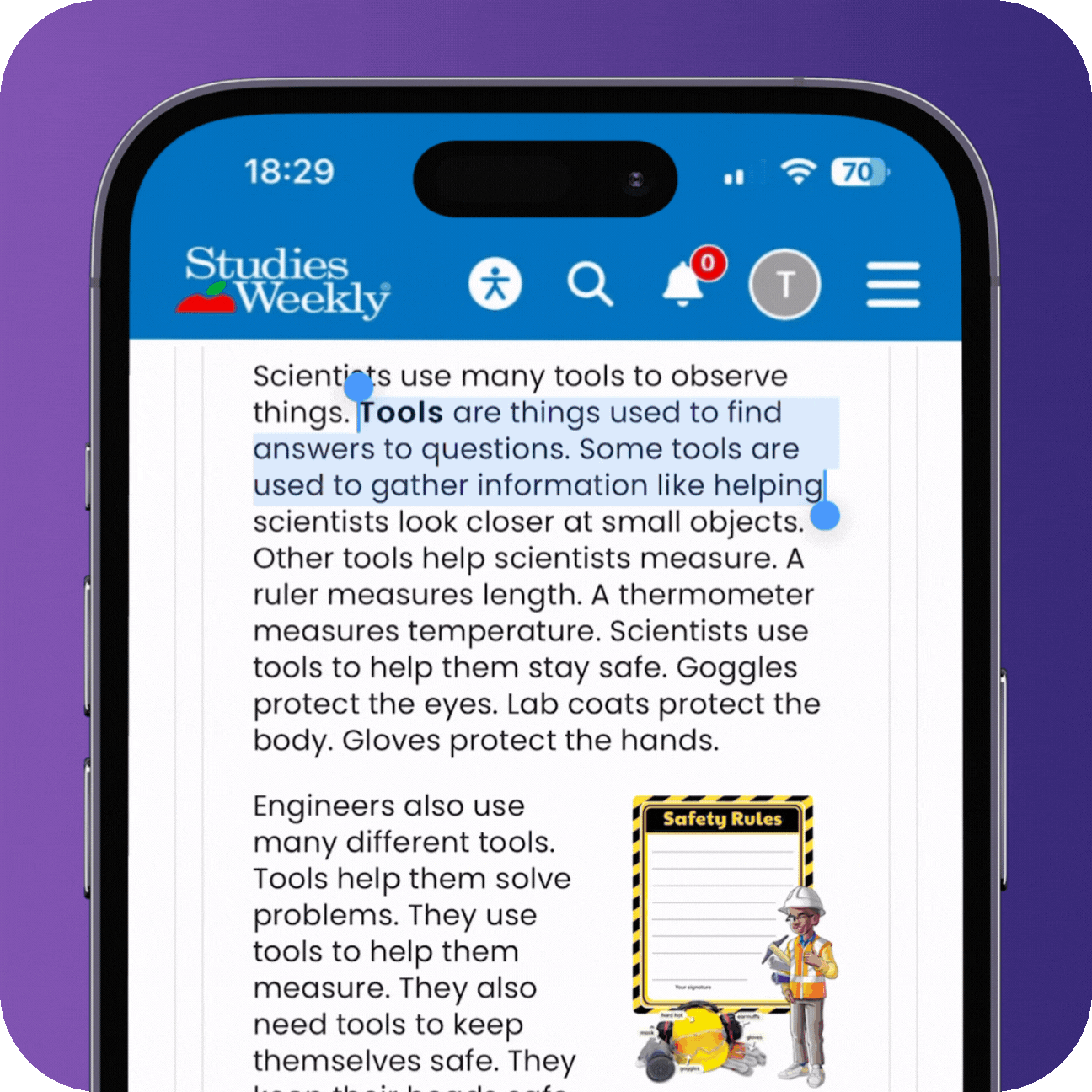
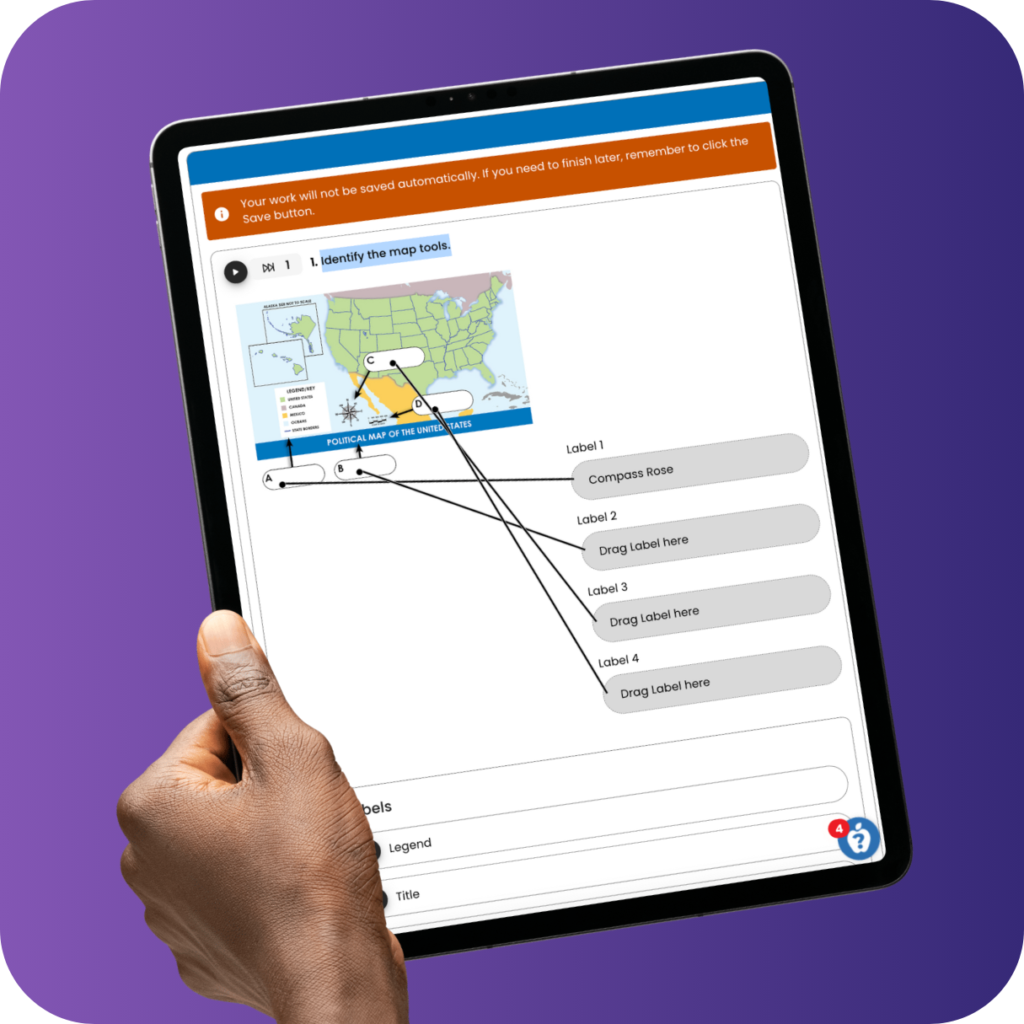
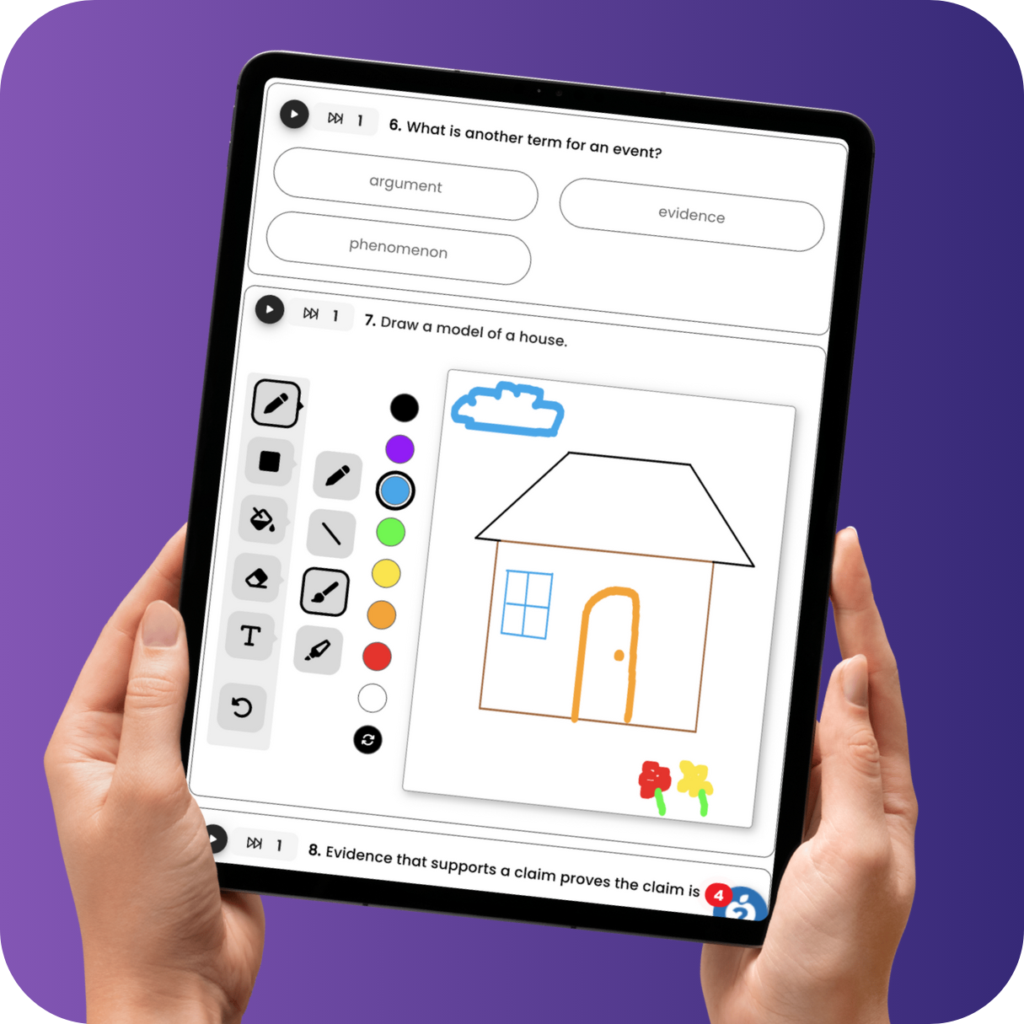
ABUNDANCE
OF RESOURCES
Packed with comprehensive teacher resources that minimize teacher prep time.
Lesson plans, videos, virtual field trips, and activities
Printables and student artifact examples
Onboarding and ongoing teaching strategies training
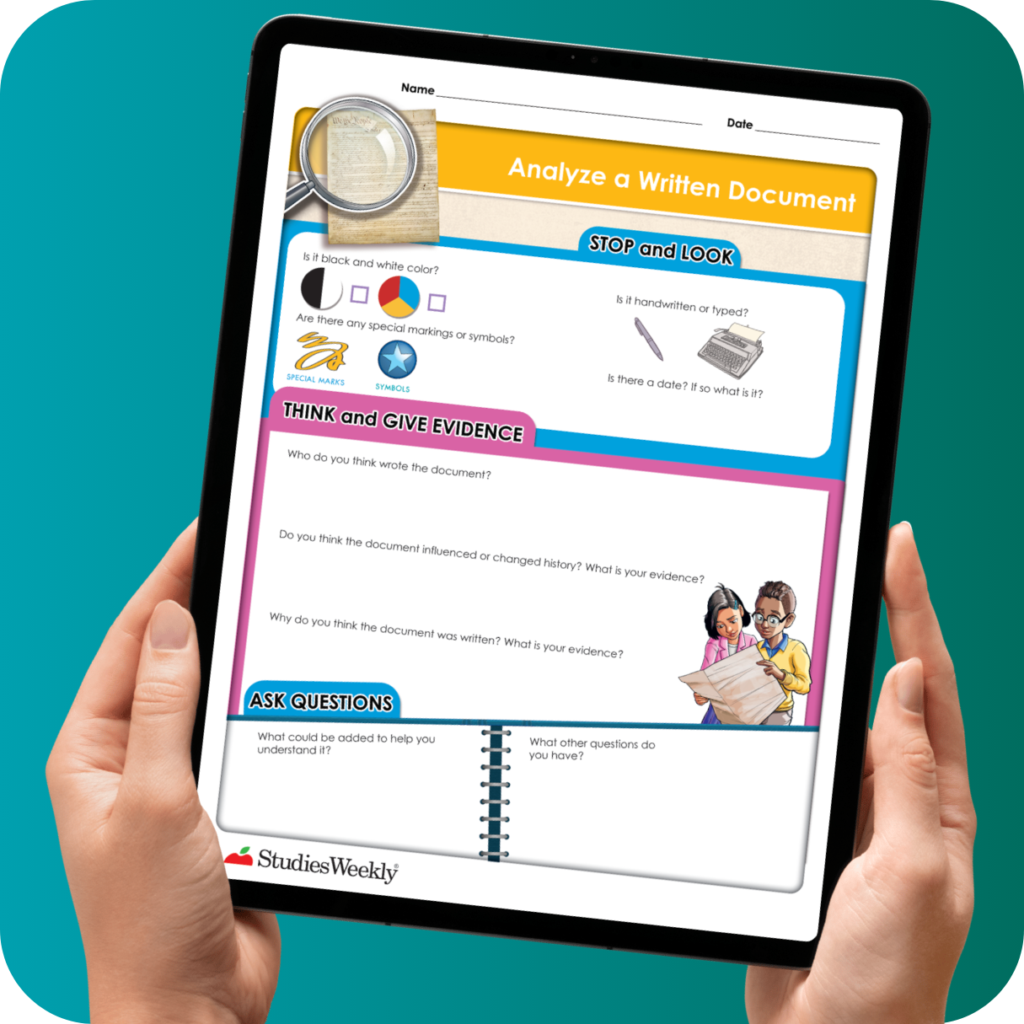
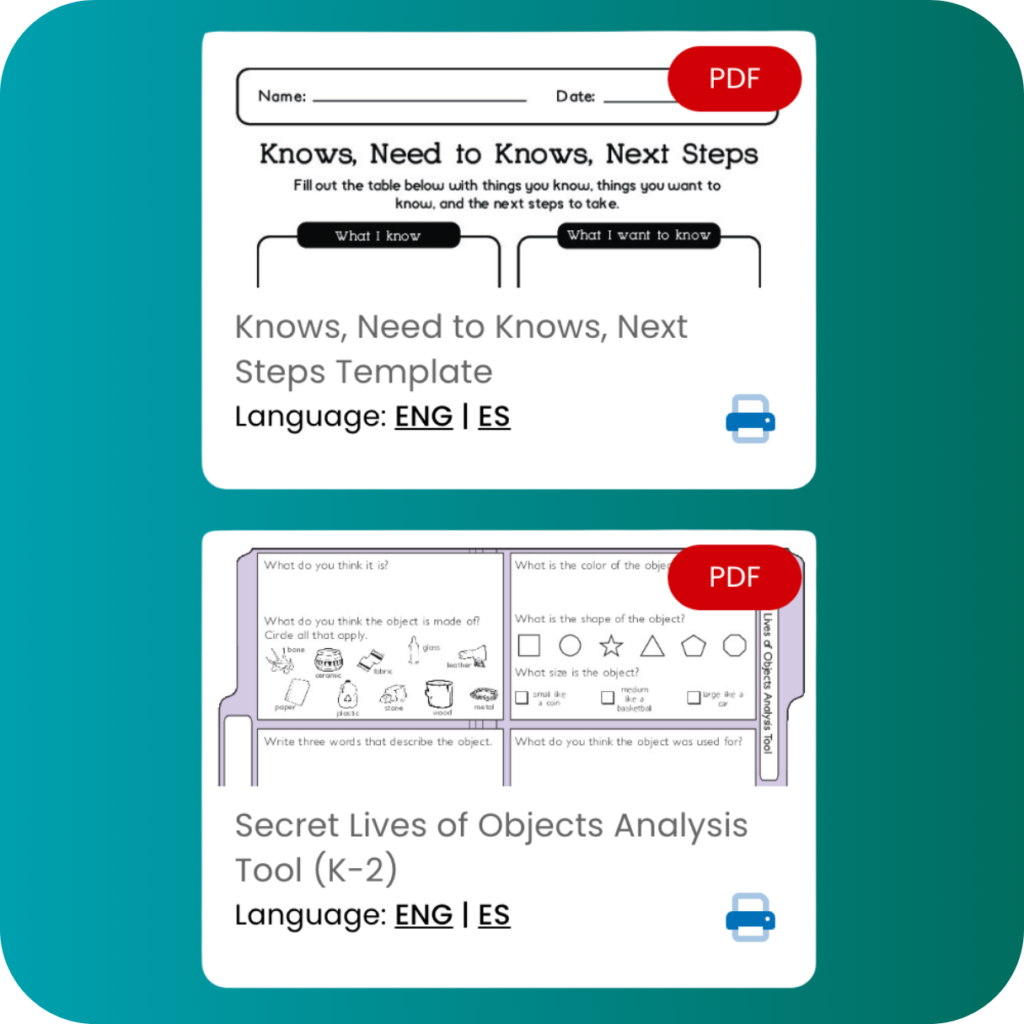
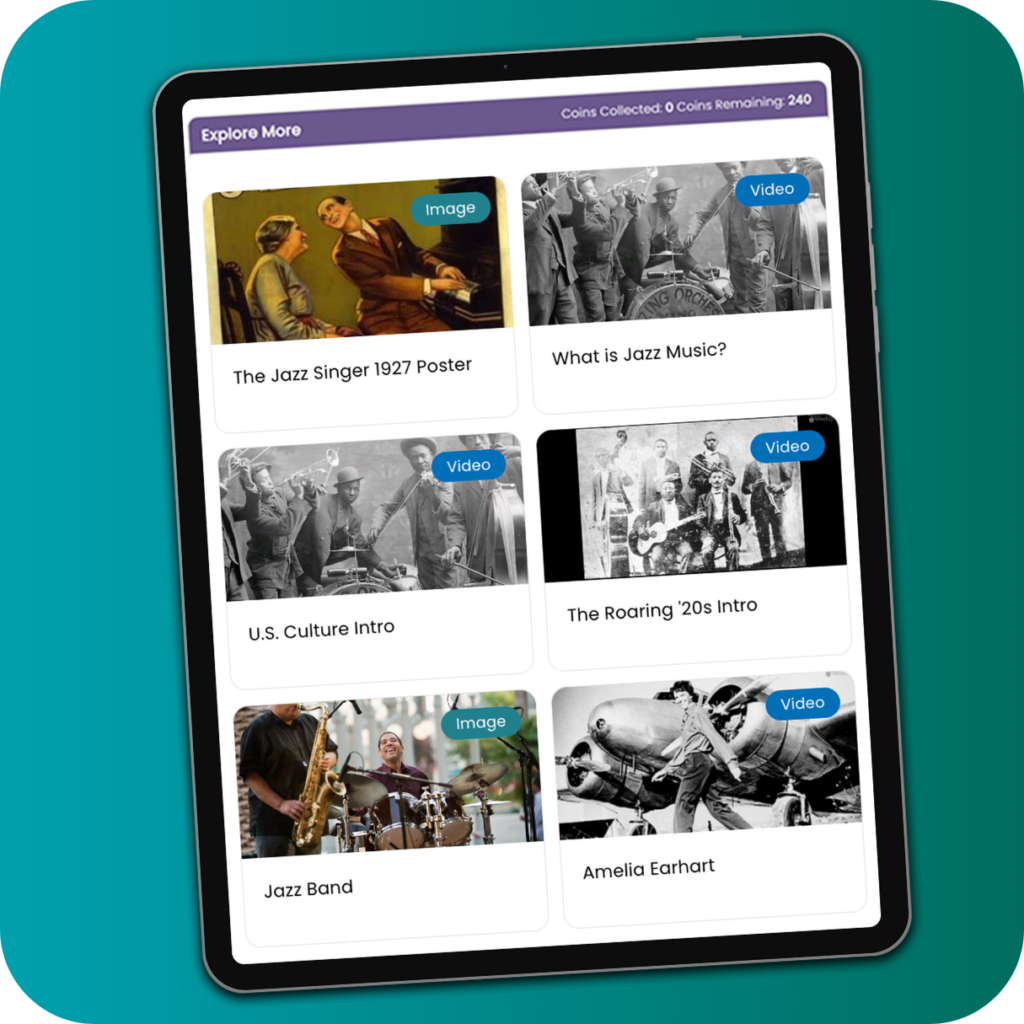
GAMIFICATION
Engaging instructional strategies create active learners.
Gamified rewards system
Drawing tools and interactive tools
Multiple assessment options