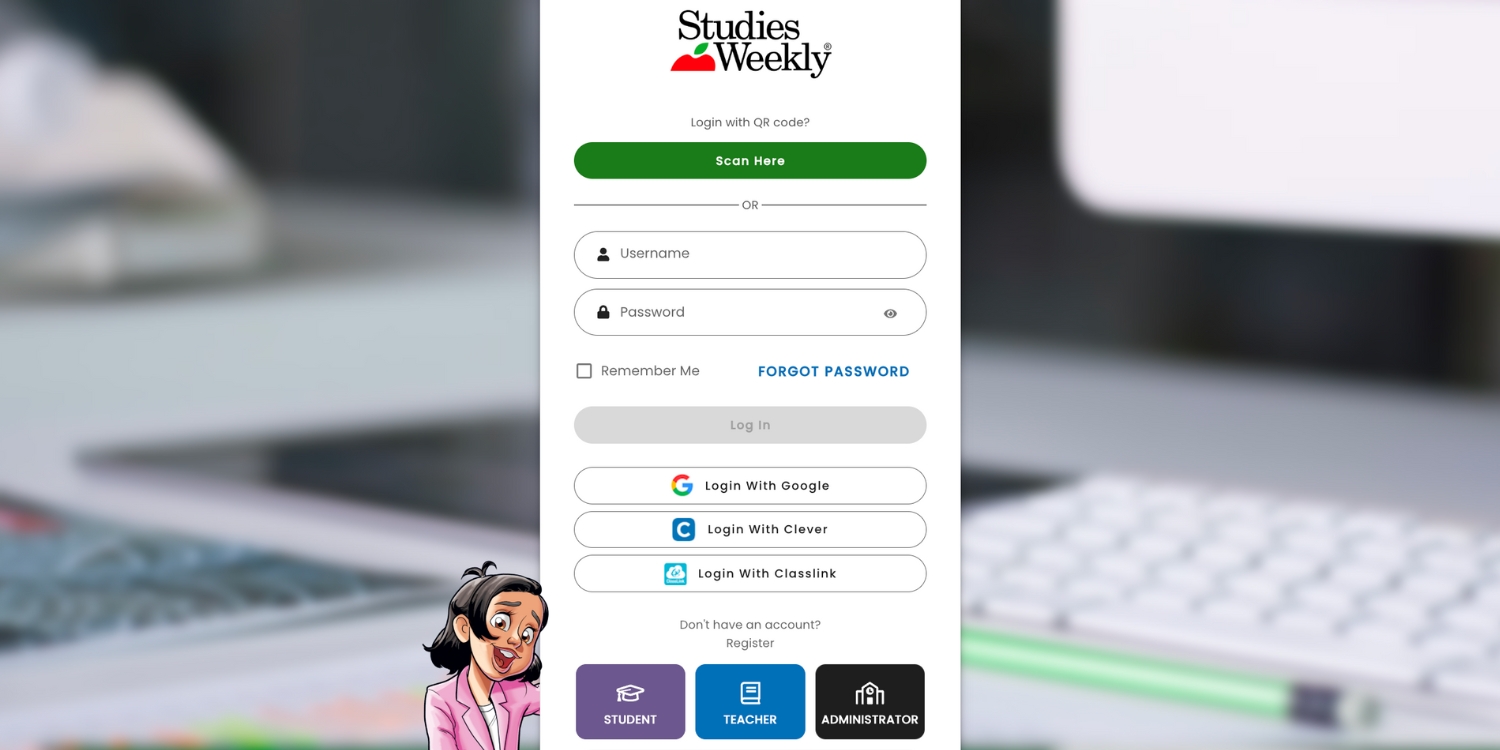Tips for Teachers New to Studies Weekly Online
If you are new to using Studies Weekly Online, you’ve come to the right place.
If you haven’t registered or logged in yet, read this article for instructions. Note: If your school or district orders Studies Weekly for you, they may use a rostering process to create your online login. Please check with your school or district.
This platform can be a great asset for you and your students, so we want to share our best practices with you.
Here are some tips, tricks, and how-tos to improve your experience once you’ve logged in.
Getting Started
We have numerous ways to teach you how to get started with Studies Weekly Online.
One of the best ways is our step-by-step Onboarding Guide. This is an interactive PDF you can download and mark off the steps as you go.
Here are a few other quick ways to get started:
- For a more in-depth walkthrough, that includes tutorial videos, go to studiesweekly.com/swo.
- You can also find instructions and multiple how to videos in the Training Tab at Studies Weekly Online (requires login).
- Use the Getting Started resources at the Studies Weekly Knowledge Center.
1. Create a Class and Add Publications
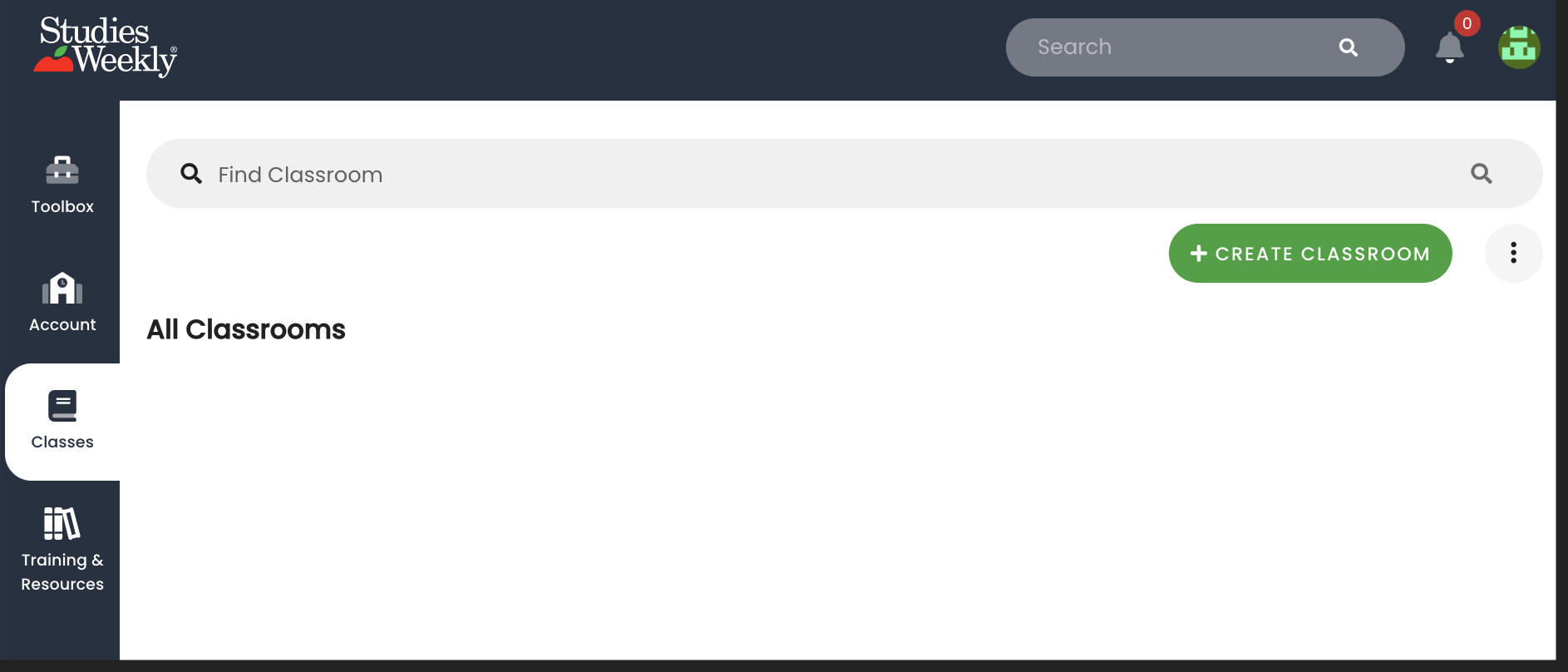
First, you need to create a class so you can add students and give them logins.
You may create multiple classrooms in your Studies Weekly Online account. If you teach several grades or several classes of one grade, you can set up each as a separate online class as well.
To add a class to your dashboard:
- Log in to your online account.
- In the menu bar select the Classes tab.
- Click on the green button to Create a Classroom
- In the next screen, you will fill out the details of your class.
- Next, you’ll select the publications that apply to your class. If you have multiple classes, you can add only the publications that are for each class.
Your subscription publications should show up for you to select from, or you may need to use the search bar to find them. - Finally, fill in your students’ names. Their usernames and password will be automatically generated for their student account.
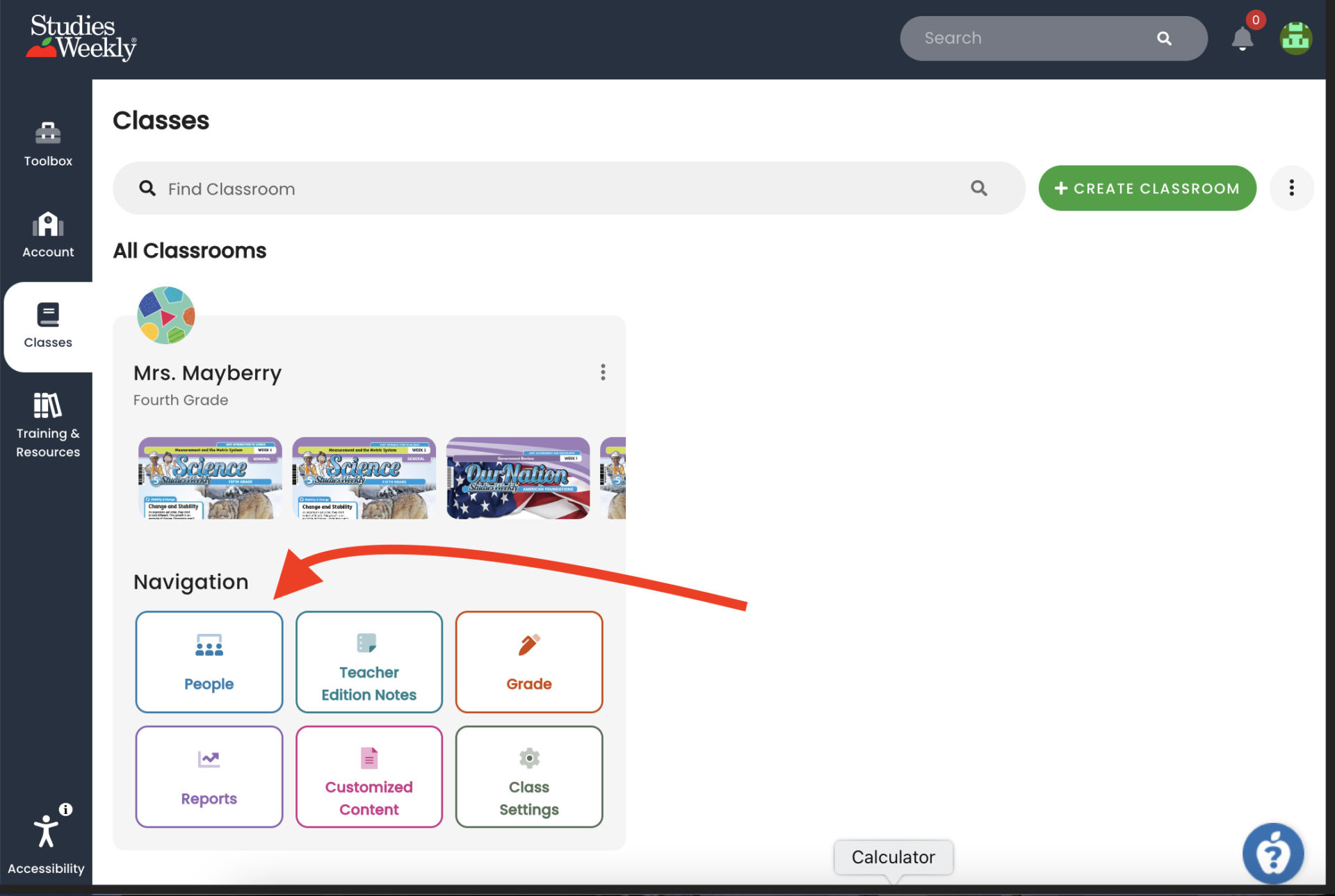
2. Make Sure Students Can Connect
After you create their class, add publications, and create student logins, students are ready to learn. But before starting instruction, make sure students can log in.
- Send students their Username and Password. You can generate a list of these through the People tab.
- Send them a link to Studies Weekly Online: https://online.studiesweekly.com.
- Google Classroom Integration — If you are using Google Classroom, you will need to edit your students’ usernames to be their student gmail address. You can edit students in the People tab. For troubleshooting student Google account problems, see this Support article.
3. Using Studies Weekly Online and Google Classroom
You can add assignments to students’ Google Classroom with just a few clicks.
- From an article, navigate to the Google Classroom Icon in the corner.
- Click on it, and select the Classroom you are sharing it to, and the action you want from the Classroom options. Click Go.
- Add your own notes, points, due date, etc. Click Assign.
- The assignment shows up in your students’ Classroom stream.
You can do this same action to assign specific audio, images, or videos from an article. To do so, simply look for the Google Classroom icon on each source. Of course, all assessments are integrated as well.